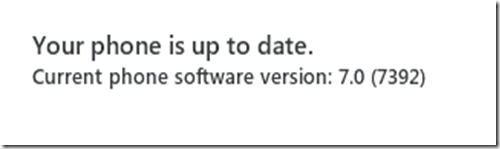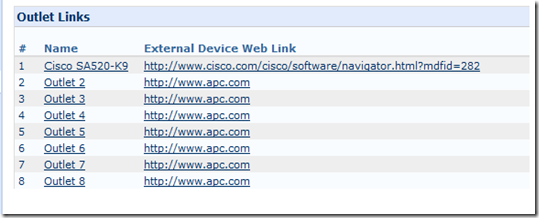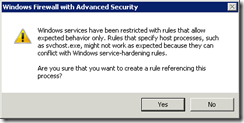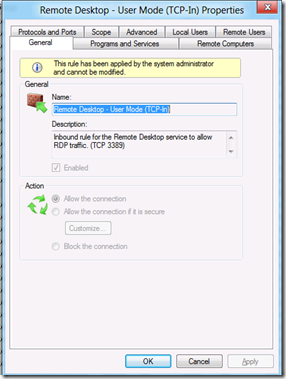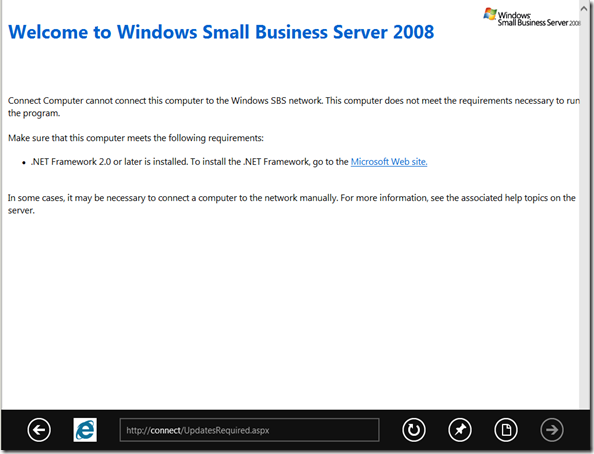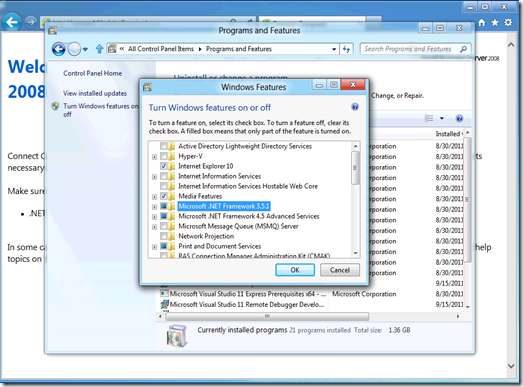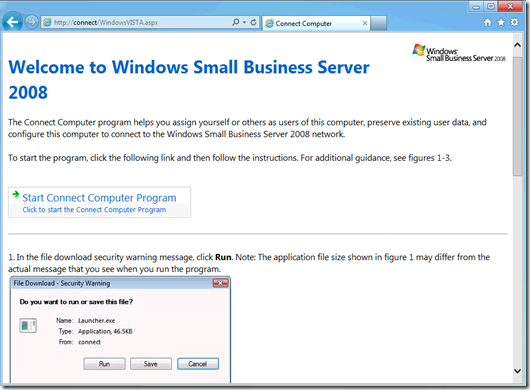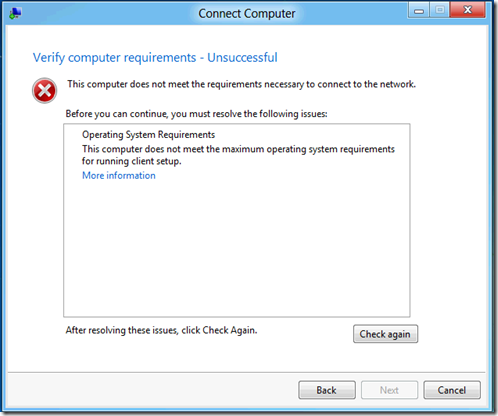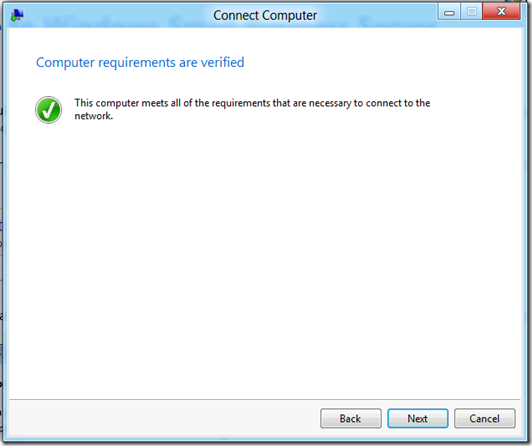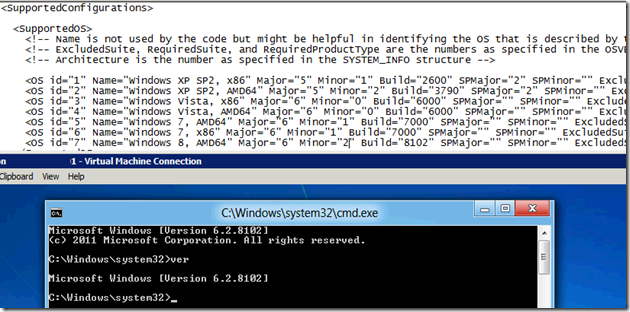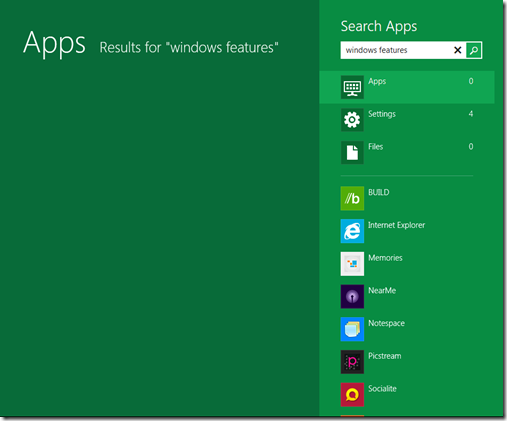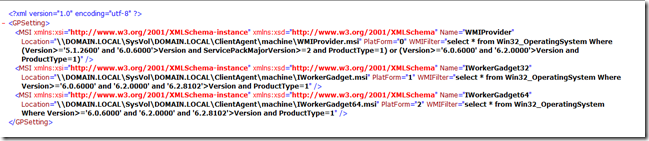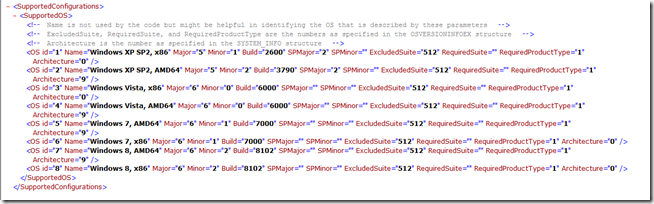We stood up a desktop OS version of the Windows Developer Review (Win8) yesterday. When we went to run the SBS 2008 Connect Wizard where the VM was located we ran into the following error:
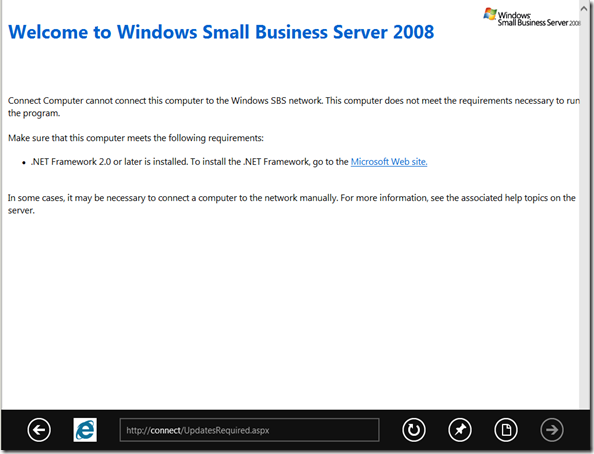
It’s asking for .NET 2 or later yet .NET 4 is installed in the Windows 8 desktop OS by default.
So, we went into the Turn Windows Features On or Off and enabled .NET 3.5.1:
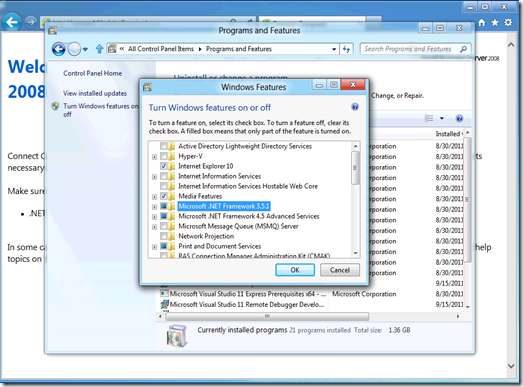
The install process jumped onto the Internet and pulled down whatever it needed so there was a good 5 to 10 minute delay while that process went on.
Once the .NET install routine was finished we cleared out the IE cache and started again:
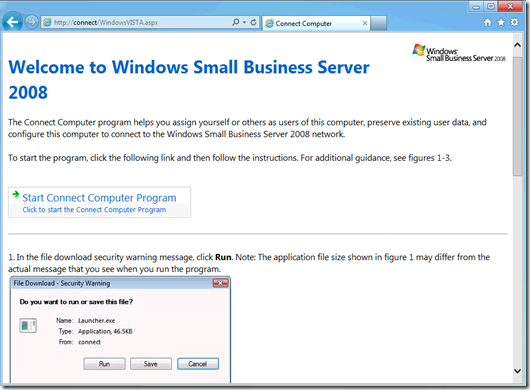
We now had our Connect Wizard start screen. So, we started the wizard and got hit with:
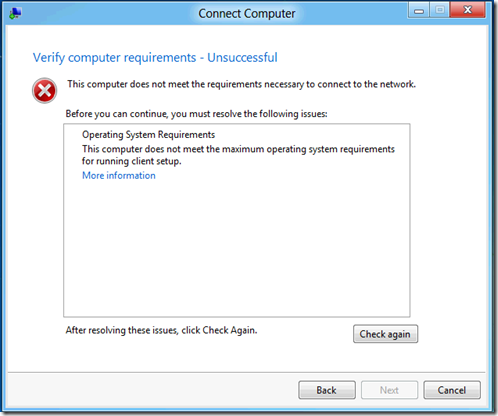
Connect Computer: Verifying computer requirements – Unsuccessful
This computer does not meet the requirements necessary to connect to the network.
Since we were messing around with the beta of Windows 7 back when it was not too hard to figure out that we needed to tweak things on SBS 2008 for Windows 8 to be recognized.
The paths needed:
- \Windows\sysvol\domain\Policies\{YOUR-GUID-HERE}\machine\SBS
- %programfiles%\Windows Small Business Server\Bin\webapp\ClientDeployment\packageFiles\
Copy and paste the above paths into NotePad on the SBS server.
The supportedOS.xml code is:
<SupportedConfigurations>
<SupportedOS>
<!-- Name is not used by the code but might be helpful in identifying the OS that is described by these parameters -->
<!-- ExcludedSuite, RequiredSuite, and RequiredProductType are the numbers as specified in the OSVERSIONINFOEX structure -->
<!-- Architecture is the number as specified in the SYSTEM_INFO structure -->
<OS id="1" Name="Windows XP SP2, x86" Major="5" Minor="1" Build="2600" SPMajor="2" SPMinor="" ExcludedSuite="512" RequiredSuite="" RequiredProductType="1" Architecture="0"/>
<OS id="2" Name="Windows XP SP2, AMD64" Major="5" Minor="2" Build="3790" SPMajor="2" SPMinor="" ExcludedSuite="512" RequiredSuite="" RequiredProductType="1" Architecture="9"/>
<OS id="3" Name="Windows Vista, x86" Major="6" Minor="0" Build="6000" SPMajor="" SPMinor="" ExcludedSuite="512" RequiredSuite="" RequiredProductType="1" Architecture="0"/>
<OS id="4" Name="Windows Vista, AMD64" Major="6" Minor="0" Build="6000" SPMajor="" SPMinor="" ExcludedSuite="512" RequiredSuite="" RequiredProductType="1" Architecture="9"/>
<OS id="5" Name="Windows 7, AMD64" Major="6" Minor="1" Build="7000" SPMajor="" SPMinor="" ExcludedSuite="512" RequiredSuite="" RequiredProductType="1" Architecture="9"/>
<OS id="6" Name="Windows 7, x86" Major="6" Minor="1" Build="7000" SPMajor="" SPMinor="" ExcludedSuite="512" RequiredSuite="" RequiredProductType="1" Architecture="0"/>
<OS id="7" Name="Windows 8, AMD64" Major="6" Minor="2" Build="8102" SPMajor="" SPMinor="" ExcludedSuite="512" RequiredSuite="" RequiredProductType="1" Architecture="9"/>
<OS id="8" Name="Windows 8, x86" Major="6" Minor="2" Build="8102" SPMajor="" SPMinor="" ExcludedSuite="512" RequiredSuite="" RequiredProductType="1" Architecture="0"/>
</SupportedOS>
</SupportedConfigurations>
Please note that the above code contains both 32bit and 64bit entries for Windows 8.
The code looks like this in the file:

The code for the GP.XML file is:
<?xml version="1.0" encoding="utf-8"?>
<GPSetting>
<MSI xmlns:xsi="http://www.w3.org/2001/XMLSchema-instance" xmlns:xsd="http://www.w3.org/2001/XMLSchema" Name="WMIProvider" Location="\\DOMAIN.LOCAL\SysVol\DOMAIN.LOCAL\ClientAgent\machine\WMIProvider.msi" PlatForm="0" WMIFilter="select * from Win32_OperatingSystem Where (Version>='5.1.2600' and '6.0.6000'>Version and ServicePackMajorVersion>=2 and ProductType=1) or (Version>='6.0.6000' and '6.2.0000'>Version and ProductType=1)" />
<MSI xmlns:xsi="http://www.w3.org/2001/XMLSchema-instance" xmlns:xsd="http://www.w3.org/2001/XMLSchema" Name="IWorkerGadget32" Location="\\DOMAIN.LOCAL\SysVol\DOMAIN.LOCAL\ClientAgent\machine\IWorkerGadget.msi" PlatForm="1" WMIFilter="select * from Win32_OperatingSystem Where Version>='6.0.6000' and '6.2.0000' and '6.2.8102'>Version and ProductType=1" />
<MSI xmlns:xsi="http://www.w3.org/2001/XMLSchema-instance" xmlns:xsd="http://www.w3.org/2001/XMLSchema" Name="IWorkerGadget64" Location="\\DOMAIN.LOCAL\SysVol\DOMAIN.LOCAL\ClientAgent\machine\IWorkerGadget64.msi" PlatForm="2" WMIFilter="select * from Win32_OperatingSystem Where Version>='6.0.6000' and '6.2.0000' and '6.2.8102'>Version and ProductType=1" />
</GPSetting>
Instead of making the changes indicated in the SBS Blog we appended the Windows 8 version in the second two entries: and ‘6.2.8102’
Change DOMAIN.LOCAL (bold emphasis ours) to your own SBS domain in each of the entries as indicated above.
They look like this:

How To
- Install the Windows 8 OS.
- Update Integration Services
- Install .NET 3.5.1 into the Windows 8 OS by adding the feature.
- At the command prompt in Windows 8: ver [Enter]
- Note the version number.
- Copy and Paste the paths into NotePad (paths are in a TXT file at the end of this post)
- Find the required GUID in GPMC on SBS.
- Copy and Paste the GUID (the GUID can be highlighted copied from GPMC) into the path above.
- Open the GUID path and copy the GP.XML file out into a safe place.
- Open an elevated NotePad session: Start –> NotePad –> Right Click search result and Run As Admin.
- File –> Open –> navigate to GP.XML and open (copy and paste the path from NotePad).
- Make the necessary edits.
- Save.
- Open the supportedOS.XML path and copy the supportedOS.XML file out into a safe place.
- File –> Open –> navigate to the supportedOS.XML file (copy and paste the path from NotePad)
- Make the necessary edits.
- Save.
- Re-run the Connect Wizard on the Windows 8 VM/machine.
The Windows 8 VM/Machine will now meet the requirements:
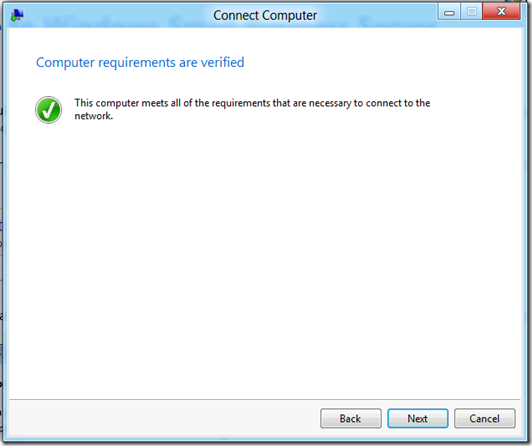
supportedOS.XML Edit
We found the Windows 8 version by running the following command at the command prompt:
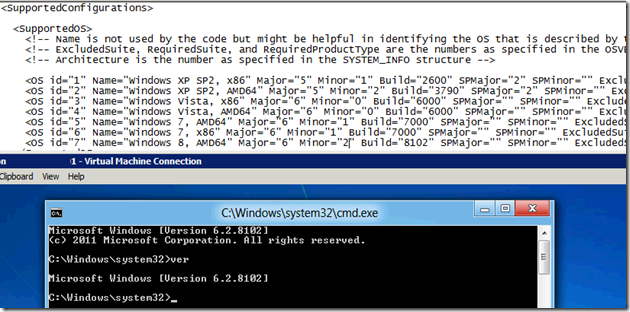
We then made sure that our copy and paste of the Windows 7 OS id settings were updated appropriately.
- The OS id always increments by 1
- AMD64 is 64bit
- x86 is 32bit
- Architecture=”9” is 64bit
- Architecture=”0” is 32bit
Full Screen Mode
If installing the Windows 8 OS into a VM it is a must to have the console session in Full Screen mode as the Windows key is needed to switch between Metro and the Desktop.
Windows 8 Search
Okay, so where did the Search field go?!?
It turns out that after clicking on the Start button and having the Metro GUI kick in we need only start typing for it to come up with some results:
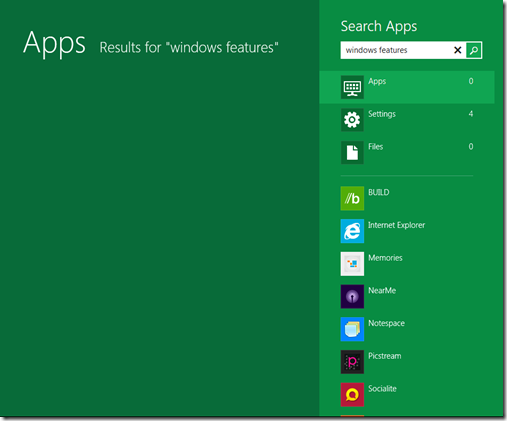
Not having the VM in Full Screen mode means a lot of CTRL+ALT+Delete to get to the Task Manager. :(
There may be a better way, but things are just a tad new for all of us outside of Microsoft.
A copy of the edited GP.XML, supportedOS.XML, and a TXT file with the paths can be found here:
The XML files in IE
GP.XML:
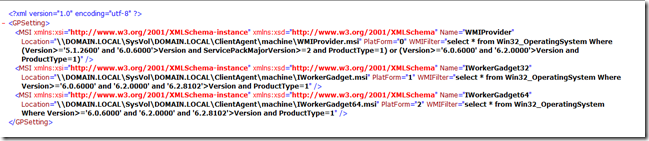
supportedOS.XML:
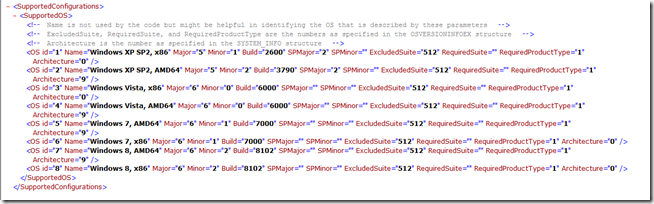
Philip Elder
MPECS Inc.
Microsoft Small Business Specialists
Co-Author: SBS 2008 Blueprint Book
*Our original iMac was stolen (previous blog post). We now have a new MacBook Pro courtesy of Vlad Mazek, owner of OWN.
Windows Live Writer