We tried to get a cluster up and running using Windows Server 8 Developer Preview and did not get too far with it.
We put a question out to some fellow MVPs on what it was that may be wrong with the setup or what we were doing wrong.
We may have missed a point or two about how the stepped down version of the OS GUI install worked. While we could get some key features installed via the Server Manager we were stuck on enabling features.
Here are what we needed to do (assume [Enter] at the end of each command line in bold):
-
C:\>dism /Get-WimInfo /WimFile:D:\Sources\Install.wim
Deployment Image Servicing and Management tool
Version: 6.2.8102.0Details for image : D:\Sources\Install.wim
Index : 1
Name : Windows Server 2008 R2 SERVERDATACENTER
Description : Windows Server 2008 R2 SERVERDATACENTER
Size : 12,033,121,111 bytesIndex : 2
Name : Windows Server 2008 R2 SERVERDATACENTERCORE
Description : Windows Server 2008 R2 SERVERDATACENTERCORE
Size : 7,244,246,005 bytesIndex : 3
Name : Windows Server 2008 R2 SERVERDATACENTERREMOTIFIED
Description : Windows Server 2008 R2 SERVERDATACENTERREMOTIFIED
Size : 10,692,617,422 bytesThe operation completed successfully.
- C:
- CD \
- MKDIR MOUNT
- C:\>dism /Mount-Wim /WimFile:D:\Sources\Install.wim /Index:1 /MountDir:C:\MOUNT /ReadOnly
Deployment Image Servicing and Management tool
Version: 6.2.8102.0Mounting image
[==========================100.0%==========================]
The operation completed successfully. -
NOTE: We must user Index:1 for our setting as it contains all of the necessary install files!
-
C:\>dism /online /enable-feature /FeatureName:FailoverCluster-FullServer /All /Source:C:\MOUNT\Windows\WinSxS
Deployment Image Servicing and Management tool
Version: 6.2.8102.0Image Version: 6.2.8102.0
Enabling feature(s)
[==========================100.0%==========================]
The operation completed successfully. -
C:\>dism /online /enable-feature /FeatureName:FailoverCluster-AutomationServer /All /Source:C:\MOUNT\Windows\WinSxS
Deployment Image Servicing and Management tool
Version: 6.2.8102.0Image Version: 6.2.8102.0
Enabling feature(s)
[==========================100.0%==========================]
The operation completed successfully. -
C:\>dism /online /enable-feature /FeatureName:FailoverCluster-CmdInterface /All /Source:C:\MOUNT\Windows\WinSxS
Deployment Image Servicing and Management tool
Version: 6.2.8102.0Image Version: 6.2.8102.0
Enabling feature(s)
[==========================100.0%==========================]
The operation completed successfully. -
C:\>dism /online /enable-feature /FeatureName:FailoverCluster-AdminPak /All /Source:C:\MOUNT\Windows\WinSxS
Deployment Image Servicing and Management tool
Version: 6.2.8102.0Image Version: 6.2.8102.0
Enabling feature(s)
[==========================100.0%==========================]
The operation completed successfully. -
C:\>dism /unmount-wim /MountDir:C:\MOUNT /discard
Deployment Image Servicing and Management tool
Version: 6.2.8102.0Image File : D:\Sources\Install.wim
Image Index : 1
Unmounting image
[==========================100.0%==========================]
The operation completed successfully.
Note that we ran all of the feature component installs that were found in the DISM error log when we tried to run things from the GUI.
We now had what we were looking for (Start –> type: fail):
Kewl! :D
Quick access to the DISM log from the command line:
- notepad C:\Windows\Logs\DISM\dism.log [Enter]
The following can be copied and pasted into Notepad to run as a script:
C:
CD \
MKDIR MOUNT
pause
dism /Mount-Wim /WimFile:D:\Sources\Install.wim /Index:1 /MountDir:C:\MOUNT /ReadOnly
pause
dism /online /enable-feature /FeatureName:FailoverCluster-FullServer /All /Source:C:\MOUNT\Windows\WinSxS
dism /online /enable-feature /FeatureName:FailoverCluster-AutomationServer /All /Source:C:\MOUNT\Windows\WinSxS
dism /online /enable-feature /FeatureName:FailoverCluster-CmdInterface /All /Source:C:\MOUNT\Windows\WinSxS
dism /online /enable-feature /FeatureName:FailoverCluster-AdminPak /All /Source:C:\MOUNT\Windows\WinSxS
dism /unmount-wim /MountDir:C:\MOUNT /discard
pause
The pauses require a key press to allow the script to continue. They are there to allow for the viewing of any status messages. Each DISM command belongs on its own line as per the following Snip:
Here is a Snip of the script actually being run through:
Now that we have our cluster services in place we can go ahead and run the wizard:
Note the Microsoft MPIO warning.
Huawei Symantec Oceanspace S2600
The Huawei Symantec Oceanspace S2600 threw up the same warnings via Hyper-V Server 2008 R2. So it is looking like there may be something proprietary with the HS unit that the Promise VTrak units do not share.
We did try and stand up the cluster but that failed on Disk Arbitration so we sent both nodes into a reboot cycle to see if things would come up properly as we had not done that since installing the Cluster features.
Once we had the nodes rebooted and we ran the wizard again we saw the following:
That was the same warning on the Oceanspace S2600 so:
We were then able to try and stand up our cluster!
But, not to be! :(
Error
The operation has failed.
The action “Validate Configuration…” did not complete.
The RPC server is unavailable. (Exception from HRESULT: 0x800706BA)
No kidding:
The above error comes about when we try and run the Create Cluster Wizard. It seems that our second node has dropped right off.
We verified that the proper firewall exceptions where in place on the missing node.
So, we flipped over to Node-99 and ran the Create Cluster Wizard from there. Sure enough the wizard ran successfully there for some reason.
The in the Failover Cluster Manager we see:
Ladies and Gentlemen, we have a Windows 8 Hyper-V Failover Cluster via Oceanspace S2600 SAS based DAS connections!
BTW, gone is the link to enable Cluster Shared Volumes, there is now a link under the storage node as shown above called Add Storage to Cluster Shared Volumes.
From there we were good to go to stand up a highly available VM!
Some Failover Cluster Manager menu goodness:
That is _so_ much better than the current convoluted menu we get when we right click on a highly available VM in FCM.
New VHDX goodness:
We now get up to 16TB of disk space available to us!
From here we will run a few tests to see how things work and then flatten everything to run through the process again but with a Promise VTrak E610sD RAID Subsystem attached instead.
Philip Elder
MPECS Inc.
Microsoft Small Business Specialists
Co-Author: SBS 2008 Blueprint Book
*Our original iMac was stolen (previous blog post). We now have a new MacBook Pro courtesy of Vlad Mazek, owner of OWN.







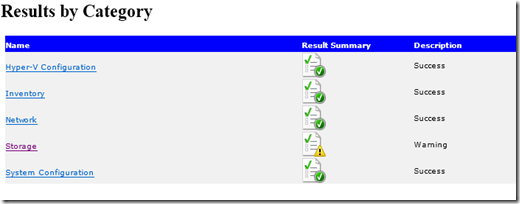


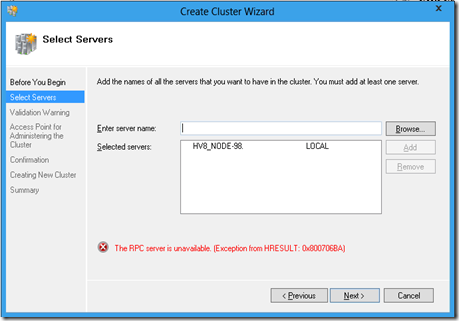








No comments:
Post a Comment