We are in the process of setting up a new ScanSnap N1800 network scanner.
There were a few things that we needed to take note of when we were setting up the unit to scan on an SBS network.
Active Directory
Out of the box the unit starts with a series of questions including a username and password to log onto Active Directory. But, the questions do not ask for an LDAP server setting.
We ended up with a logon failure with nowhere to go but restart the machine on the unit’s control panel.
However, once we had the ScanSnap IP address set with a DHCP Reservation and the unit had the IP we were able to get to the admin page.
Once logged in we then had to download and install the Network Scanner Admin Tool.
Once installed we were able to configure the correct settings.
Note the above Search Base setting. We tried to limit things to the SBSUsers OU but all connection tests failed if we did so. So, we needed to stick to the DC=DOMAIN,DC=LOCAL setting.
When we clicked the Connect button we received:
We set up a username and password in AD and:
We then had success with the LDAP connection.
SharePoint Companyweb
Once we had our successful LDAP connection we then went to set up the scanner for a Companyweb Scans Library destination.
Now, since we used the Standard User – Restricted (blog post on setting up SBS 2011 ~ Step 26) User Role to create the ScanSnap AD user account we needed to add the user account to the base Companyweb site with Contribute permissions.
Before doing so we would receive an Access Denied message when trying to connect to the Companyweb site in the ScanSnap Network Scanner Admin Tool.
Note the URL is for the base site at: http://companyweb.
We added the requisite folders for all of SharePoint sites and libraries as required.
Network Print
From there we went on to try and connect to all of the required network printers with no success. Now, this is Windows XP Embedded so we all know how much fun it is to get a 32-bit client to connect to Windows Server 2008 R2.
We called into support after we could not get anywhere with it and they suggested updating the unit to the most current version.
We chose the N1800 from the drop down list and:
We downloaded the software update, extracted it by running the EXE, and uploaded it using the Admin Tool:
- Time update started: 1300Hrs
- Update progress at 1313Hrs:
- The device rebooted at 1327Hrs
- We were able to log back into the device at 1338Hrs
Once the update was complete we were able to log back into the scanner’s Admin Tool. The update did not resolve our problem with being able to print however. This is more than likely to do with our inability to get the 32-bit NTPrint.INF to install correctly when setting up 32-bit drivers in SBS 2011’s Print Management.
For now, scan to print is not a critical feature, so we will leave it until we can work on the NTPrint.INF install on SBS 2011.
Conclusion
What we do have now is the ability to create live text PDFs that can be fully indexed by the SharePoint site that the scanner will be sending the output files to.
And so far, the scanner has done its job precisely as expected.
For anyone looking to archive all pieces of paper used throughout their business this scanner is an excellent product to have around. No third party products are required beyond the scanner itself for OCR to PDF capabilities.
The scanner does full duplex scans in a single pass so there is no need to muck about with the paper jams that can be common on scanners that pull the piece of paper back into the ADF for that second side.
Philip Elder
MPECS Inc.
Microsoft Small Business Specialists
Co-Author: SBS 2008 Blueprint Book
*Our original iMac was stolen (previous blog post). We now have a new MacBook Pro courtesy of Vlad Mazek, owner of OWN.
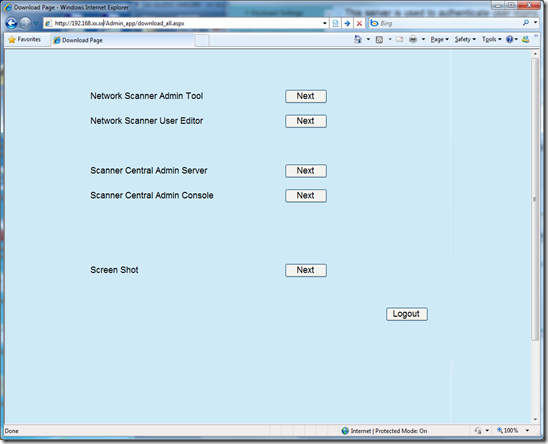

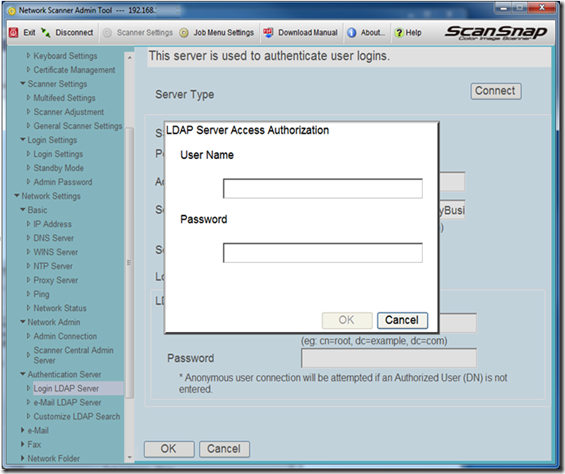
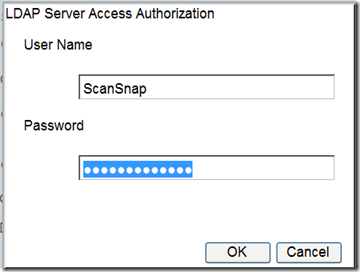
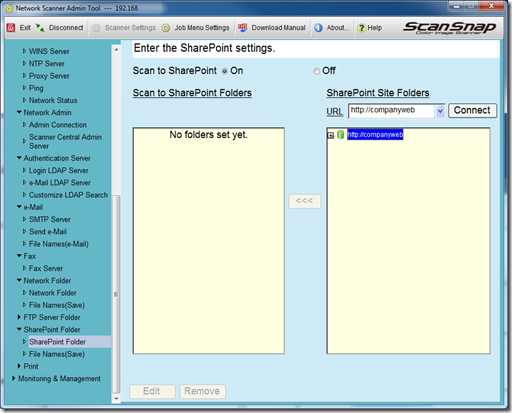
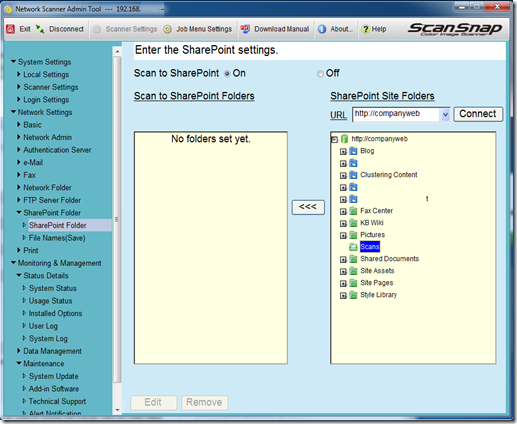

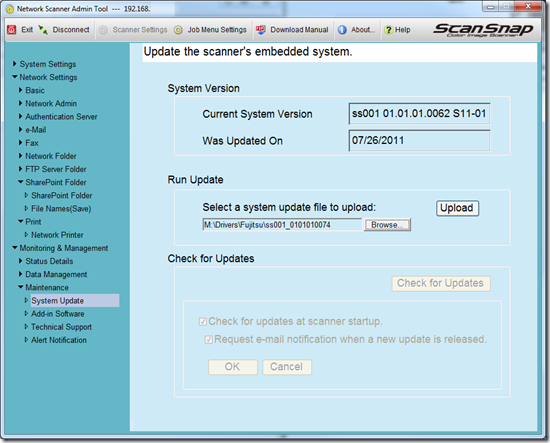
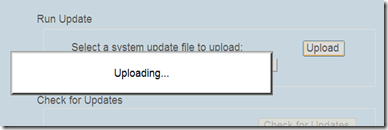
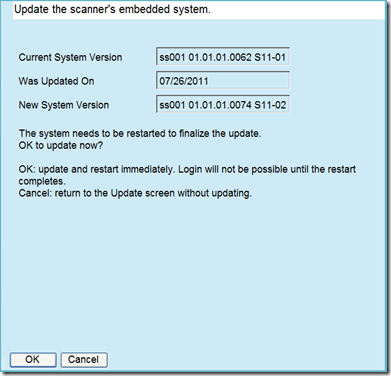


1 comment:
Many thanks, good work, was having the same issue. All resolved.
Post a Comment