In most cases branch offices will have a site to site hardware based VPN. In some cases where the branch office is large enough there may be a local DC or RODC installed there.
In either case we are probably joining the remote PCs to the SBS 2008 domain so that we can manage them, their updates, their mapped drive letters, and more.
So, when the remote users are connecting to their needed application via TS RemoteApps they will not need to have printer redirection enabled. If they do, then they may end up with multiple copies of the local printer being served by the TS session thus causing confusion.
So, to eliminate any possibility of confusion for the user we edit the TS RemoteApp’s RDP file that we created to disable printer redirection.
- Create the RDP file in TS RemoteApps manager.
- Edit the RDP file by doing the following:
- Right click on the file and left click on Open With.
- Uncheck Always use the selected …
- Click the Browse button.
- Navigate to %windir%.
- Vista/Win7: Type Notepad in the Search Windows field
- Double click on Notepad.exe found in C:\Windows
- Make sure Notepad is highlighted and click OK.
- Change the following setting from “1” to “0”:
- Save the file by clicking File –> Save.
- Close Notepad.
- Distribute the RDP file.
Once the above process has been done once, the Open with menu will show Notepad as an option:
We now have a RemoteApps session that will no longer show the Printer Name (Redirected) as their default printer along with (Redirected) copies all of the other standard Group Policy deployed printers that would be on their SBS 2008 domain.
Philip Elder
MPECS Inc.
Microsoft Small Business Specialists
Co-Author: SBS 2008 Blueprint Book
*Our original iMac was stolen (previous blog post). We now have a new MacBook Pro courtesy of Vlad Mazek, owner of OWN.

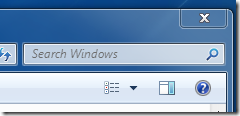
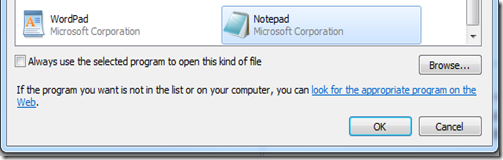


2 comments:
I know that this is an old post, but I was having a printer redirect issue for one user and was hoping for a simple way to stop the redirection for just that user. This seemed to be a perfect fit. However, when I would edit the RDP file I would get a message that the RDP file was corrupted when I tried to launch. The issue lies in the signature section. If that section is removed, then the edit will work. ~Note this is not a commentary on the wisdom of removing this section or the ramifications, simply a method by which to get this edit to work.
1. I'll confirm what Dave said regarding the signature section - you need to remove everything after "signature:" at the bottom of the file.
2. If you want to edit published Work Resource RemoteApp connections that you set up in Control Panel->RemoteApp and Desktop Connections, you have to do the following:
-If you're already connected to Work Resources on the client computer go down to the bottom-right corner of the screen and right-click on the Work Resources icon->Disconnect from Work Resources".
-Go to C:\Users\username\AppData\Roaming\Microsoft\Workspaces\{connectionsid}\Resource\nameofapp.rdp <-That's the file you need to edit.
-Right-click on "nameofapp.rdp"->Properties and uncheck "Read-only" then click OK.
-Right-click on "nameofapp.rdp"->Open with..->Choose Default Program.."->Uncheck "Use this app for all .rdp files"->Select Notepad->make your change to the printer redirect line->Remove everything after "signature:" at the bottom and File->Save->Close Notepad.
-Double-click "nameofapp.rdp" to test if printer redirection is still happening. If you had checked the box to trust the server you're connecting to prior to editing the file, you will probably get that prompt again so go ahead and check it this time.
Post a Comment