One of our clients picked up a new Konica Minolta copier (previous blog post).
One of the requirements for the new copier was to have it scan documents and e-mail them to various users on the network. Another requirement was to have the copier scan documents to a folder.
Well, the folder idea was a bit of a pain due to the password rotation policies in place. We would end up either requiring that a restricted user be created with a pass phrase that never changes, or look for another method.
Since the copier was able to scan to e-mail, the simplest solution seemed to be to have it e-mail the attached PDF or other file to a Companyweb SharePoint Library.
The process was much easier said than done, though we managed to get things ironed out this afternoon with a lot of patience on the part of our client contact.
So, here are the steps we took in the order we took them along with a couple of errors we made during the whole process. Because of that, please read the entire post before heading out to make these configuration changes.
Configure the E-mail Enabled SharePoint Library
The first step in this process is to create the new document library that will be the destination for our copier e-mailed attachments.
We need to be logged into a workstation as either the domain admin or with a user account that has admin rights to the Companyweb site.
We click on the Site Actions button near the top right of the site and we create our new library:
- Library name: Scans
- E-mail address: Scans@companyweb
Add a description if need be and click the Create button. Make sure to pay very careful attention to the information inputted in these fields.
Once the library is created, click on the Scans link now below the Fax Center in our own situation to bring it up:
Create a New Receive Connector
Our next step is done on the SBS 2008 server itself.
In the Exchange Management Console, here we are using Windows SBS Native Tools Management, we need to get to the Hub Transport role under the Server Configuration Node:
Right click anywhere under the Receive Connectors list and click on New Receive Connector:
We name the Receive Connector. In our case we called it Copier Send to E-mail.
After clicking next, we will leave the default local SMTP receive settings alone when it comes to the local IP addresses.
Take note however, that the FQDN setting needs to be filled out with the SBS server’s Fully Qualified Domain Name: MY-SBS.MySBSDomain.Local.
Next we have the From IPs. This is where we input the copier’s IP address. We added both copiers if they decided they wanted the other one e-mail enabled,
Once we click Next we are given a summary of the changes about to be made. We then clicked the New button to make it happen.
Receive Connector Properties
Once the Receive Connector has been created, we need to tweak it a bit to allow for anonymous SMTP connections from our two copier IP addresses.
Right click on the Copier Send To E-mail connector and click on Properties.
Click on the Authentication tab and make sure none of the check boxes are checked:
Then click on the Permissions Groups tab and put a check mark beside the Anonymous users setting:
Our last step with regards to our Receive Connector is to run an Exchange Management Shell command to set the anonymous permissions into play:
- Get-ReceiveConnector "Copier Send To E-mail" | Add-ADPermission -User "NT AUTHORITY\ANONYMOUS LOGON" -ExtendedRights "ms-Exch-SMTP-Accept-Any-Recipient"
Open the Exchange Management Shell by right clicking on it and then clicking on Run As Administrator.
Copy and paste the above command into the Management Shell. Note that the name of the Receive Connector in our example needs to be changed to whatever you have named the Receive Connector in order for things to work as expected.
This is what a successful command will look like:
We now have our SBS Exchange set up to allow the copiers to relay e-mail containing any scanned items through it.
Create An E-mail Enabled Contact
Our last step in this process is to create an e-mail enabled contact.
The e-mail address we created for the library was: Scans@companyweb. Companyweb is not a known or enabled e-mail domain anywhere in our SBS setup other than the SharePoint library and Exchange.
There may be a need for users to e-mail content into the library via their Outlook client, so we create the new contact.
Coming back to our open Windows SBS Native Tools Management console with the Exchange Management Console opened, we need to click on the Recipient Configuration node.
In the right hand Actions column click on New Mail Contact.
Fill out the Contact Information taking care to note that the Alias should be the same value as the e-mail address prefix (_____@MySBSDomain.Local):
Click the Edit button next to the pencil to get:
Now for clarification’s sake, have a look at what was typed into the E-mail address field in this pop-up and head back up to the SharePoint library e-mail address. Notice any difference?
When everything was put together we could not get an e-mail to the SharePoint library but we could to the users when a scan was initiated at the copier. Somehow, through the whole process the e-mail address was seemingly case sensitive in Exchange and/or in the SharePoint library. The other possibility was that the address in the copier was different and the copier was case sensitive for e-mail.
Either way:
- Make sure the e-mail address used is consistent case sensitivity wise throughout the set up process.
With that in mind, our input should have been: Scans@companyweb as it was in the SharePoint library.
Here is the filled out Contact Information step:
After clicking Next we are presented with a summary of the settings. Click the New button and we will now have an e-mail contact that will show up in the GAL thus allowing
Restart the Microsoft Exchange Transport Service
Once we have all of our configuration changes in place, as an extra precaution we restarted the Transport Service:
Test Scans
So, once we have the configuration in place everything should work as expected right?
Well . . . no.
The photocopier folks had their training person in to work with our client’s users on learning the copier and its features.
We did not have the scan to e-mail enabled before they arrived. When things did not work as expected, they made some changes on the copier according to our client contact.
Now, the copier needs to send e-mail to that library. The library uses what is essentially an Internet non-existent e-mail domain.
Here is the setting change that was made:
Notice the problem setting?
Our local Shaw SMTP server setting was put in the place of our client’s SBS IP address.
E-mail would flow to the users but not to the library.
Once we corrected that, we still could not get e-mail to flow.
We fired up the Exchange E-mail tracking to find out if the copier was even connecting to the server:
It was, but the e-mail was not reaching the library.
This is when we figured out that the only anomaly that we could see in the entire chain of events was the case in the e-mail address.
Once we had the e-mail address case settings the same in the:
- Copier address list.
- Exchange e-mail enabled contact.
- SharePoint document library
We had the following result:
Our first PDF scan hits the library!
One of the neat things about this setup is the Alerts feature in SharePoint libraries. If there are one or two folks responsible for keeping the library tidy then anytime an e-mail attachment hits the library they can put the bug in someone’s ear to take care of it.
Overview steps:
- Configure the E-mail Enabled SharePoint Library.
- Create a New Receive Connector.
- Modify the Receive Connector's Properties.
- Create an E-mail Enabled Contact.
- Restart the Microsoft Exchange Transport Service.
- Test Scans and Troubleshooting.
Links
The above was brought about via a combination of resources:
- You had me at EHLO: Allowing application servers to relay off Exchange Server 2007
- Microsoft Knowledgebase: KB961300: How to enable Outlook to send email to a SharePoint Document Library on SBS 2008
- Official SBS Blog: How to Configure Trusted SMTP Relay in Exchange on SBS 2008
Philip Elder
MPECS Inc.
Microsoft Small Business Specialists
Co-Author: SBS 2008 Blueprint Book
*All Mac on SBS posts will not be written on a Mac until we replace our now missing iMac! (previous blog post)









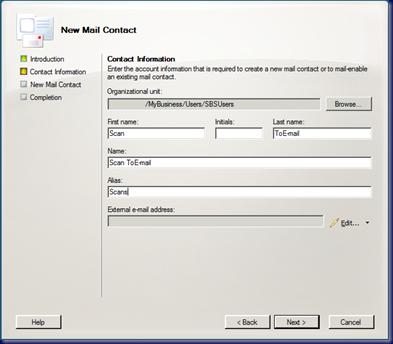





6 comments:
Thanks Phil.. This helped with a client of mine and a Ricoh Scanner with a new SBS 2008 Server.
Thanks mate this helped heaps... just to add to your blog if this doesn't work straight up:
You may also need to check by logging onto the Admin Console of the printer via the web to ensure the printer has the correct IP Address set in the SMTP section (so that the actual printer knows where to send the messages) that tripped me up for ages as part of the upgrade from 2003-2008 I changed the internal network... meaning that the setting in the printer that the Konica Tech set when it was first setup had changed :)
... ya might have to call them to get the printer's admin password but it's usually 12345678
I have having similar issues. I am just trying to get my Toshiba EStudio 230 to scan to email. Previous sbs 2003 had no problem, worked like a dream. I upgraded server to sbs 2008 and have had zero luck in getting this thing to work. I've added the receive connector tagged only to the ip address of the machine. The machine, as in sbs 2003 has it's own exchange mailbox ...I'm just not sure where to go from here. Estudio functions fine as a network printer and we can pull files off of it that are scanned...just no scan to email function. Any suggestions would be greatly appreciated.
Thanks
Philip,
More info...Thanks for your post. I am doing SBS 2011 #8 for this year & they have a BizHub C353. I created the relay receive connector as I had to do on a previous SBS 2011 install. Here is the key that got it working for my client:
"Turn off SMTP authentication at the copier browser interface"
Of course, make sure you only have the copier's ip in your receive connector.
Jack In Atlanta
BRILLIANT!!!!
OLDIE BUT GOODY, Ricoh MFC
SBS2008
SharePoint Enterprise 2010.
good work!!!!
Philip ,
Thanks so much for the great info! Just used it for a SBS 2011 box with a Konica Minolta copier and a LOB app that needs to e-mail invoices out from a member server.
Love this blog!
Post a Comment